capcut ストレージクリア | ストレージがいっぱいですと表示された時
タイトル: CapCut ストレージクリア | ストレージがいっぱいですと表示された時の対処法
スマートフォンを使っていると、「ストレージがいっぱいです」という通知を受け取ることがあります。
特に、動画編集アプリのCapCutを頻繁に使用している場合、デバイスの空き容量がすぐに埋まってしまうことがあります。
ネットで検索するとスマホの capcut のストレージのクリア方法あるんですあ、パソコン版を見つけることができませんでした。
ここでは、CapCutで表示される「ストレージがいっぱいです」の通知に対処するスマホ版とパソコン版、それぞれの方法を詳しく解説します。
スマートフォンを使っていると、「ストレージがいっぱいです」という通知を受け取ることがあります。
特に、動画編集アプリのCapCutを頻繁に使用している場合、デバイスの空き容量がすぐに埋まってしまうことがあります。
ネットで検索するとスマホの capcut のストレージのクリア方法あるんですあ、パソコン版を見つけることができませんでした。
ここでは、CapCutで表示される「ストレージがいっぱいです」の通知に対処するスマホ版とパソコン版、それぞれの方法を詳しく解説します。
1. CapCutのキャッシュをクリアする
CapCutアプリ自体が生成する一時ファイルやキャッシュは、意外と多くのストレージを占めることがあります。これらを定期的にクリアすることで、ストレージ容量を確保することが可能です。- Androidの場合
1. 「設定」アプリを開きます。
2. 「アプリ」または「アプリケーション」を選択します。
3. リストから「CapCut」を見つけてタップします。
4. 「ストレージ」をタップし、「キャッシュをクリア」を選択します。
- iOSの場合
1. 「設定」アプリを開きます。
2. 「一般」をタップし、「iPhoneストレージ」を選択します。
3. リストから「CapCut」を見つけてタップします。
4. 「アプリのオフロード」を選択し、再度インストールすることでキャッシュをクリアできます。
- パソコンの場合
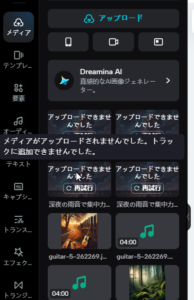
「スペース」の中の不要になった素材を右クリックして「削除」を選びます。
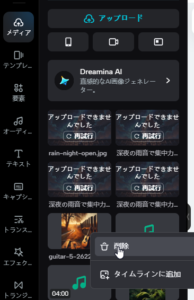
複数個ある場合でも一つづつしか削除できません。(今のところ)
そのうち一括でクリアする機能とか付けてくれるとは思いますが、パソコンのキャッシュ、ストレージのクリアは、一つづつ削除します。
2. 不要なプロジェクトファイルを削除する
CapCutで作成したプロジェクトや、完成した動画は多くのスペースを占めます。不要になったプロジェクトは積極的に削除しましょう。- プロジェクトの削除方法
1. CapCutを開き、「プロジェクト」タブを選択します。
2. 削除したいプロジェクトを長押しします。
3. メニューから「削除」を選択します。
